
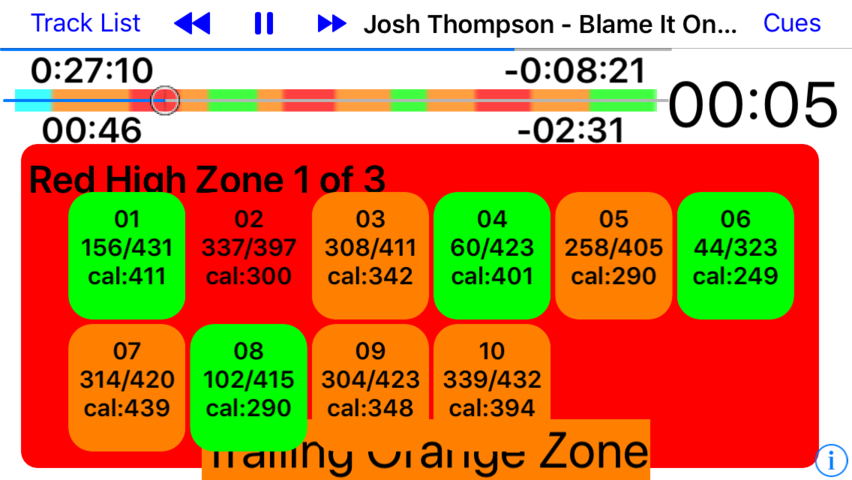
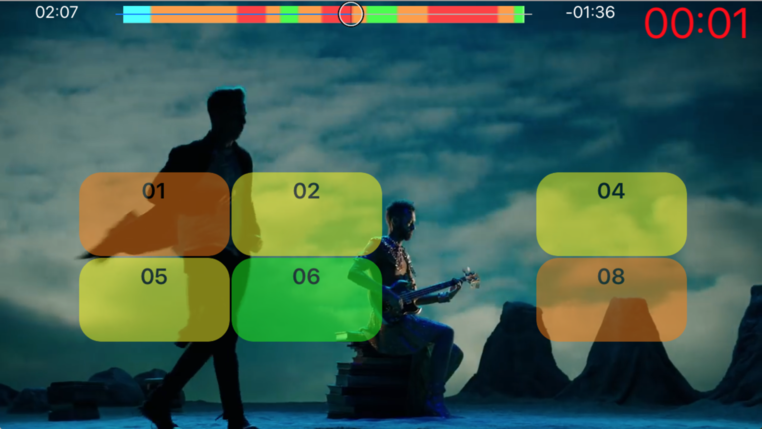
See how to connect a BLE power sensor here
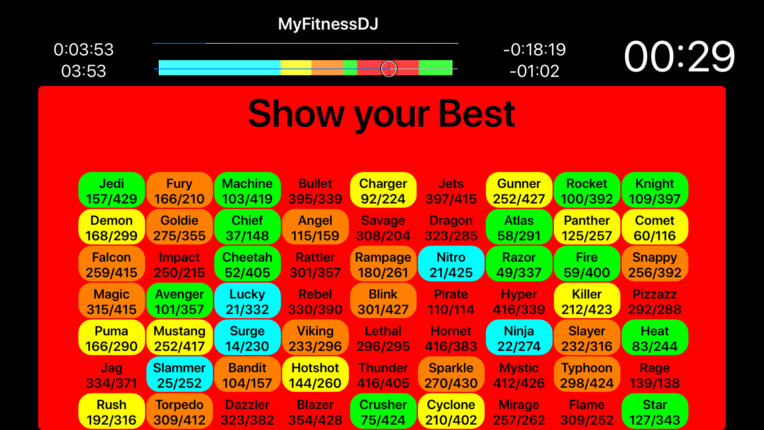
Use MyFitnessDJ with BLE or ANT+ equipment to stream and display Power (Watt), Heart Rate and Speed data.
- Provides current Power (Watt) and Heart rate data from BLE or ANT+ device via data stream from WASP (what’s a WASP? scroll down…) ANT+ to wifi bridge
- Maintains MFDJ Max (Watt) and Max Heart Rate for each device
- based on peak watts, average watts and time in zones
- auto-increase max heart rate when previous max is exceeded
- Displays Power Zone (% current watts to MFDJ Max or current HR to max HR displayed as Green, Yellow, Orange or Red squares) on Scoreboard so each rider knows how hard they should be working, if they are in their zone and how long they have to keep it up
- Power (Watt) or Heart Rate Scoreboard:
- Displayed on device, AirPlay or wired connection
- Instructor chooses display mode for track or drill purpose:
- Individual mode shows each device’s current reading + Power Zone
- Team mode shows average of all active devices + average Power Zone
- Clear Your Square mode inspires intense interval work by normalizing each rider’s goal based on MFDJ Max and asking each rider to clear their square by earning 100 points
- Team Racing mode assigns riders to three teams, then calculates cumlative miles for each team – so fun!
- Individual Racing mode allows each rider to compete against the other using raw or normalized Watt data
- Playlist length Individual Racing mode makes a perfect class long leaderboard
- Access up to 6 sensors in the free app – Get it here!
- Access up to 50 sensors by activating Studio Edition in-app purchase in tools
- Share rider data in email, or text with data file for import into Apple’s Health App
- #MFDJbikeID allows riders to identify themselves on a bike to add a nickname for display and/or provide an email or text number so rider data can be sent after class.
- Coming soon! Studio branding on MyFitnessDJ Studio Scoreboard display
Give it a try by installing MyFitnessDJ
Activate Studio Edition (use the free trail to be sure your studio is a great fit!)
For BLE devices:
Make sure the devices are powered on and ready to transmit or pair.
Tap Tools > Connect BLE Sensor
If you don’t see any devices, try the iBeacon option as that’s the preferred connection for some BLE devices.
For ANT+ devices:
Join the wifi network that is used by the WASP, then start MyFitnessDJ. You can verify that the sensor data is being read by tapping “Tools”. In the last group, Connect Bluetooth Sensors will change to WASP ANT+ Device Menu.
If the WASP is locked to your facility, you can get your facility’s OEM number from the supplier and enter it by tapping Tools > Backup Playlists > select Use FTP Server > tap FTP entry, then enter:
“facilityNPEOEM:xxxxxxxxxxxxxxxx” with your facility’s OEM number after the colon. To switch back to an unlocked WASP, enter the above line with nothing following the colon.
Once the WASP data is being read, add a new track and select any of the zone presets, play the track and turn the device to landscape. The desired zone will display and up to 6 ANT+ sensor data will be dispayed as well. For up to 20 sensors, activate Studio Edition in tools.
After connecting the devices:
Load a sample playlist with Scoreboard cues assigned and reduced size music files by tapping:
What’s a WASP?
North Pole Engineering makes an ANT+ to wifi bridge called a WASP. These are private labeled by other companies so you may already have one in a studio where you teach.
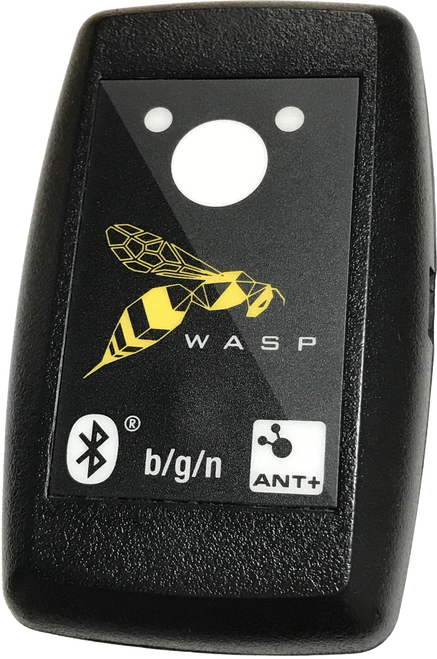
There may be another label on it, but the center black on/off button and green & red LEDS are a pretty good sign you have a WASP.
If the green light is flashing two quick times per second, it’s connected to an existing network. If the green light is flashing one quick time per second, it’s created it’s own wifi network that begins with WAxxxxxx. Be sure “Use ANT+ Bridge” is turned ON in Scoreboard Tools. Join the same network and MyFitnessDJ Studio Scoreboard Edition will be able to grab all ANT+ data available via the WASP.
To put your WASP into a basic mode to skip joining an existing network:
- Hold button 4 seconds and release to turn off – green light should stay off.
- Hold button for 3 seconds release for 2 seconds then press again for 1 second.
- Green light should flash a single pattern indicating basic mode. On your iOS device, you’ll see a wifi network named “Wxxxxxxx” – starts with a W followed by several numbers and letters. Join that wifi network from your iOS device so MyFitnessDJ can read the data from your ANT+ devices.
- Be sure “Use ANT+ Bridge” is turned ON in Scoreboard Tools.
- When your device is receiving data from an ANT+ sensor, “Connect Bluetooth Sensors” will become “WASP ANT+ Device Menu” in tools.